Lg - 29 Ips Led Wfhd 219 Ultrawide Freesync Monitor Review
There are 2 versions of this new ultrawide monitor from LG, the 29WK500 and the 29WK600 that I'one thousand reviewing here. They are both 29″ IPS displays with a resolution of 2560 past 1080 pixels. They both come up with 2 HDMI ports but the 600 variant adds a DisplayPort. And besides has HDR10 support, for gaming and streaming with High Dynamic Range or HDR.
Why Ultrawide?

Dual and triple monitor setups accept been popular for a long while, but ultrawide monitors with their 21:9 aspect ratio offer a versatile unmarried screen alternative. And without any screen bezels in the way, which is real benefaction, specially for gaming. With this 2560 by 1080 pixel screen, you're not getting equally much resolution every bit even a dual full HD monitor setup, but it could well exist enough. I'll cover this in more detail shortly.
Getting started

It's a unproblematic procedure to attach the curved stand to the monitor. The support arm screws in the back with two Philips screws, and the stand up itself is attached with a thumbscrew.
The stand has an elegant design, as does the monitor itself. Everything is made of plastic and it does feel very slightly flimsy, only once in position it's non noticeable. The matte white dorsum panel may not be to everyone'southward taste, merely at least the stop doesn't attract finger prints.
The stand up has no tiptop adjustment – you'll take to move up to the 34″, LG 34WK650 for that. There is some minimal tilt adjustment, just 5 degrees dorsum and 15 degrees forrard.
If you want more adjustment, the monitor has standard 100mm by 100mm VESA mounting holes for whatsoever brandish mount of your choosing.
I'm connecting via the included white HDMI cable to a nVidia GTX 970 graphics carte. But it'due south worth checking your computer has an HDMI (or DisplayPort) to connect to. Most recent computers will, simply if it's a slightly older desktop figurer without, you could always upgrade with a inexpensive graphics card.
The monitor uses an external power supply, which is in fact a standard 19V, 3.4A laptop power supply, so should exist like shooting fish in a barrel to replace if the demand ever arises.
First impressions
Switching on for the outset time, the display looks impressive. There is a 1cm bezel around the screen, but this doesn't detract from the design. The matte display does a very good chore of limiting whatsoever glare coming in from a big window to my side, and a brilliant light seedling in a higher place.

The monitor has a very easy to use OSD, or on screen display joystick, to navigate through the carte organisation – the all-time I've used. Although initially the simply affair you lot'll probably desire to adjust is the brightness, which defaults to an eye-straining 100%. To access the menu system, printing the joystick and move right to settings.
There are 10 film modes, with the default custom color mode being the only one that allows colour calibration which I'll hash out shortly. It besides has the most accurate colours, so I'd advise leaving it as is in most cases. Unfortunately, although the monitor volition remember your settings in each mode, at that place's no fashion to relieve them every bit a preset.
The monitor has audio built in, just don't expect too much from the small integrated speakers. The audio sounds quite clear, but in that location is no bass. It'south passable for watching a spoken YouTube video for example, but not much else. More usefully, in that location's also a headphone port to attach headphones or some speakers, for much improved audio. The OSD joystick controls the volume independent of the Windows controls.
LG's screen split software
Ane of the master reasons to get an ultrawide screen is for productivity. Just using the Windows snap assist feature, lets y'all separate the screen into up to iv areas. Elevate the title bar of a window to the left or correct of the screen to snap a 50% sized window to either side. Or utilize the Windows Key + the left or right arrow. Drag to a corner of the screen to snap a windows to a quadrant of the screen. Or use the Windows Fundamental and the up or down arrow after snapping to the left or right of the screen. With this wide attribute display, y'all can comfortably work with a adjacent carve up – a certificate on the left, and a web browser on the right mitt side for example. In this case, each window will exist 1280 by 1080 pixels, which I find enough in virtually cases.
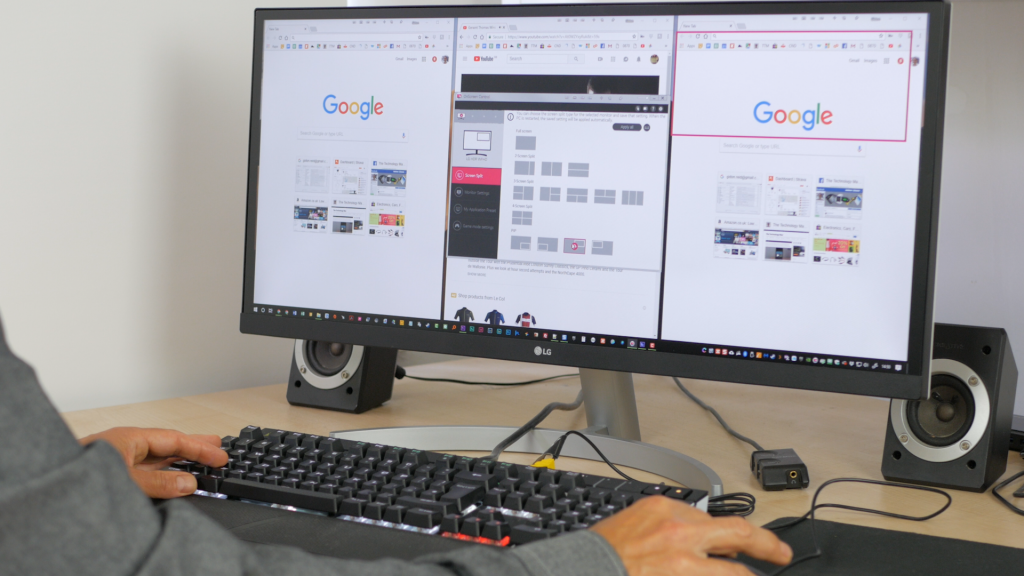
If you lot want more control, LG provide their OnScreen Control software, which lets you customise your display with options for 2, 3 and 4 screen splits and a Moving-picture show in Picture split that keeps the window on top – for example for a YouTube video continuing to play in the background. You then elevate a window to the predefined split surface area. You can even configure specific applications to load on Windows startup, in a predetermined screen zone.
The LG software also allows you to control the monitor without using its joystick. And you lot can configure specific applications to use specific picture modes.
The software works very well, although the built in snap assistance features of Windows may be enough. And if yous desire even more control over your screen space, yous can use DisplayFusion which provides the ultimate Windows direction controls and customisation, albeit at a cost.
Picture quality and colour accuracy

The monitor has an IPS panel, which is superior to most cheaper TN displays for colour accuracy and viewing angles. Viewing angles are particularly important for widescreen displays similar and in full general apply and viewing test images, I did find the viewing angles to exist very good.
The maximum brightness is quoted as 300cd/m², which whilst not as bright as some monitors is plenty bright plenty for a desktop monitor in most cases. Unlike your phone, or laptop screen, it's not being used outdoors, and unless you're in a very vivid room, it's recommended to reduce to the brightness to around 120cd/chiliad² to reduce center strain. On this monitor, that's around 40% brightness in Custom picture mode.
Using an X-Rite i1Display Pro monitor calibrator, I measured the maximum brightness in the default Custom manner as 265cd/m². The brightest flick fashion was HDR Upshot, which pushed the brightness to 380cd/m².
The monitor is besides claimed to brandish 99% of the sRGB colour space, which is the spectrum of colours that about devices conform to, from phones, to TVs to monitors.
Again using the i1Display Pro, I calibrated the monitor for the most accurate colours possible. I achieved a value of 98.v% sRGB which confirms the specification and is a skilful result.
More chiefly, I likewise measured the colour accuracy or Delta E (ΔE) of the monitor. Delta East is a metric for agreement how the human centre perceives colour difference with a value of less than ane beingness non perceptible to the man eye. And a value between one and 2 existence barely perceptible.
I measured an average Delta E of 0.52 which is very impressive. An boilerplate Delta E of less than ii is considered very good. Even the maximum Delta East was but one.53.
High Dynamic Range (HDR)
Loftier Dynamic Range is a relatively new characteristic of monitors, that expands the contrast and colours of the image, with the intention of providing more than realism. The term comes from photography, where multiple photos are taken at different exposures and combined to create an prototype with an increased dynamic range. So for a loftier contrast image of a mural for instance, an HDR photo could reveal lots of details in the foreground, yet still accept the correct exposure for the sky.
There are various HDR standards including HDR10, Dolby Vision and HLG, with HDR10 beingness the near widely supported currently. This monitor is listed as supporting HDR10, although if you look into this more closely, it appears to support more than a subset of the HDR10 standard. At that place is a new brandish compliance standard called DisplayHDR from VESA, which defines minimum criteria for various levels of compliance. This monitor doesn't appear to even meet their minimum standard: DisplayHDR 400. Whether this is of real concern for most users is not really articulate, simply information technology's worth mentioning.
To actually experience HDR, yous as well demand HDR content: either HDR enabled games or HDR video content.
There aren't that many games that have HDR support, although I'm certain that will change.
Battleground 1 supports both HDR10 and Dolby Vision and so I was able to try it out. Loading the game automatically recognised the HDR capabilities of the monitor, and the monitor OSD showed "HDR". It'southward then possible to cull one of iv HDR picture modes, with the default being HDR Brilliant.
The games does look very good, with incredibly vibrant colours, perchance besides vibrant for a game like Battleground 1, but impressive nonetheless.

Playing HDR content within Windows is more complex. Firstly you need to enable HDR style in Windows from Settings | Display and switching on HDR and WCG. You'll again see the monitor OSD display HDR. Since well-nigh content you'll be viewing will still be standard dynamic range (SDR), and may look a little night, you can adjust the Effulgence for SDR content slider, under HDR and WCG Settings.
I had an result with the Google Chrome browser looking night and gray which I fixed by turning off hardware acceleration under Settings in Chrome. I thought this was an upshot with my nVidia GTX 970 graphics card, simply I also tried with another computer which had an AMD RX470, and once more had to turn off hardware acceleration. This issue does highlight how HDR support is still in its infancy within Windows.
The easiest mode to view some HDR footage is in YouTube. Information technology'southward by and large demo clips, merely the HDR Channel has various promotional clips and when it'due south all working, they actually do wait very vibrant, near jumping out the screen at you. YouTube will automatically switch to the HDR version of the clip which you lot tin see under the quality settings, although I only got this to work in Chrome. Microsoft Edge wouldn't play the HDR versions, with both the GTX 970 and the RX470. Enabling Stream HDR Video in Settings | HDR and WCG settings | Video playback settings, didn't help.
Amazon Prime and Netflix both accept HDR content, but neither will piece of work, on my setup at to the lowest degree. Amazon Prime HDR content is merely bachelor on a very limited supported hardware list. And Netflix take a help commodity subconscious away, that states y'all'll need at to the lowest degree a latest generation, nVidia GTX 1050 or to a higher place discrete graphics card or a very recent 7th generation Intel i3, i5 or i7 processor.
If the state of affairs improves, and you want to switch to Windows 10 HDR mode, I'd recommend disabling whatever colour profiles you may have enabled and also changing the moving picture way to HDR Standard for best results.
Gaming and FreeSync
I only dabble in gaming, but for games that support the 21:nine format of this monitor, it is very immersive. The resolution jump to 2560 by 1080 from total HD is non a big challenge for about graphics cards, which also means yous shouldn't need an upgrade for games that already play smoothly at the lower resolution.

I did feel a niggling sick playing very fast FPS games like Doom – I'd recommend paying close attention to the the field of view options and increasing the angle slightly to a value that suits y'all.
If you're into cycling and have ever tried the virtual cycling game Zwift, the extra screen space is also very welcome. It looks less cluttered and also provides more immersion.
The monitor support FreeSync, which only works with AMD graphics cards, but reduces whatsoever screen trigger-happy and stuttering in game, where the graphics card tin't keep upwardly with the refresh charge per unit of the monitor.
Information technology only operates from 40Hz to the monitor'due south maximum refresh charge per unit of 75Hz, which makes its apply a little limited. My main gaming figurer has a nVidia card so had to try the feature out with my children's gaming PC that has an AMD RX 470. I can't say I noticed a huge difference in the games I tried, but it'southward a squeamish feature to have nonetheless, if you already ain an AMD graphics card.
Conclusions
In that location are some huge benefits of an ultrawide monitor, mainly for productivity just too for gaming. The LG 29WK600 monitor represents a very good value proposition, with excellent color accuracy, good connectivity, genuinely useful screen organization software and a clean, elegant design.
The slightly cheaper LG 29WK500, doesn't have HDR support, and loses the DisplayPort connectedness. It is probably the better option, unless the prices are very close. HDR support, peculiarly in Windows, has a long way to get, but does future proof the monitor somewhat, and games that support it do look impressive.
Pros
- 21:9 ultrawide screen ratio excellent for productivity and gaming
- IPS console has good viewing angles, very impressive color accuracy with a Delta Due east of less than 0.v and covers 98.five% of the sRGB color spectrum
- LG's On-screen Command software makes the most of the extra screen space
- Joystick for adjusting monitor's settings very easy to use
- High Dynamic Range (HDR) back up via the common HDR10 standard (although run across below)
- Good connectivity options with 2 HDMI ports, and ane DisplayPort
- Standard VESA mounts for attaching whatever display stand up
- Matte brandish does a good job of reducing any glare
- FreeSync support (with AMD graphics cards) for reduced stuttering and tearing in games (although see below)
Cons
- No height aligning, and just limited tilt
- Won't exist meeting the new DisplayHDR 400 standard
- FreeSync refresh range of xl-75Hz a little limited
- Tin can't save custom monitor presets
I hope you establish this article useful. If yous take any specific questions, please do ask below in the comments section – I do my best to reply to whatsoever questions.
And every bit e'er if you have found the review helpful, please consider using the affiliate links below for whatever purchases including but not limited to the monitor! It doesn't price you a penny, and the small-scale amount of commission I get will keep the site going! Give thanks you.
I got the monitor from Amazon, which was also the best price:
LG 29WK600: https://amzn.to/2FRHO6x
LG 29WK500: https://amzn.to/2TYr2aR
Source: https://thetechnologyman.com/lg-29wk600-219-ultrawide-hdr-monitor-review-best-budget-option/
0 Response to "Lg - 29 Ips Led Wfhd 219 Ultrawide Freesync Monitor Review"
Post a Comment