Qualtrics Oops We Encountered an Unexpected Error While Trying to Log You in Please Try Again
That's great! Thanks for your feedback!
Thank you for your feedback!
About CSV/TSV Upload Problems
While CSV files can use either UTF-8 or ASCII encoding, Qualtrics only supports CSV with UTF-viii encoding and TSV. This discrepancy between encoding can sometimes cause issues when importing or exporting data from CSV / TSV files into Qualtrics.
Although there are many places in the platform where CSV / TSV files are used, the well-nigh common include:
- Uploading a contact list
- Importing responses
- Importing files for drill downwards questions
- Downloading data
This page outlines possible errors that may occur and the steps that can be taken to overcome these bug.
Trouble Importing CSV/TSV Files
There are a few bug that commonly arise when importing files:
- All data displays in the outset column, or cavalcade breaks are non obeyed correctly when you lot import the file. This is caused past anwrong delimiter.
- Issues with special characters displaying correctly. In general, "special characters" refers to any symbols or letters except for numbers or the English alphabet.
- The file doesn't friction match thestandard formatting required.
Wrong Delimiter Problems
The delimiter is the graphic symbol that separates fields and values in a spreadsheet file. When the importer does not recognize the correct delimiter, it can read the file in a way that combines columns altogether, or breaks out columns at wrong intervals. When dealing with an incorrect delimiter, the delimiter setting must exist changed.
Case: Beneath is a possible mistake message that might occur when importing a contact list with an incorrect delimiter. Notice how all of the information about John Doe is running together, separated only by commas.

We resolve this effect past changing the delimiter to "Comma." Now notice how John Doe's information is separated into different fields instead of existence bunched together.

Changing Delimiters When Importing Data
When importing information, Qualtrics by and large picks a delimiter based on your data file's format. Nonetheless, yous can follow these steps if you are still having upload issues.
- Navigate to the Import Data menu.
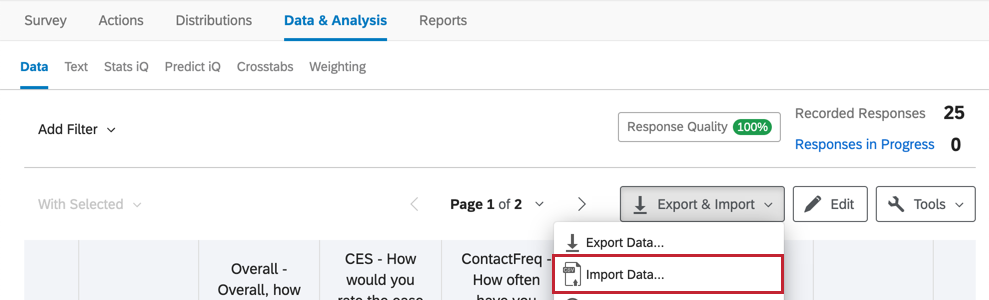
- Click Browse and select your file.
- Change the Delimiter to Tab (for TSV files) or Comma (for CSV files that are delimited using the , symbol), equally required.
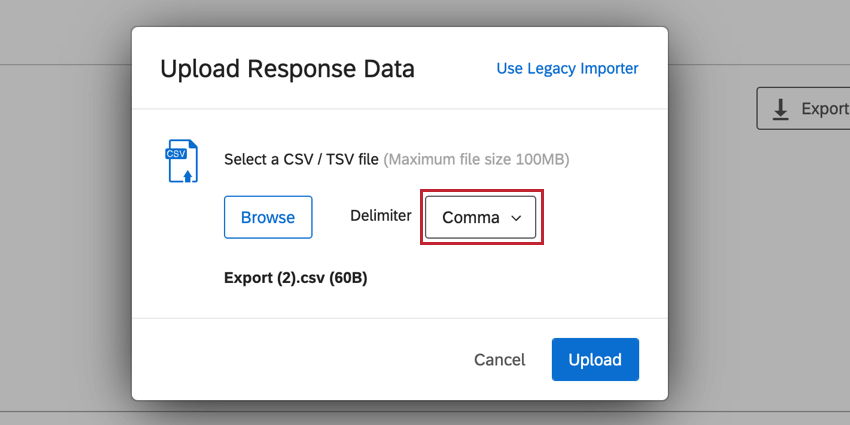
Irresolute Delimiters When Importing Contacts
- Navigate to the Add Contacts bill of fare.
- Select Show Options.
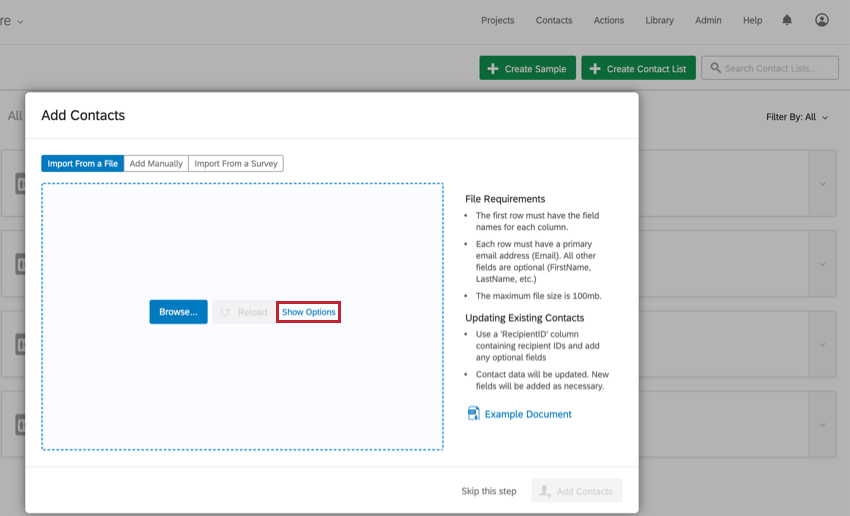
- Change the Delimiter to Tab (for TSV files) or Semicolon (for CSV files that are delimited using the ; symbol), as required.

Qtip: If your account is not in English, you lot may have to manually enter the delimiter as a symbol (e.g. ; for the semicolon).
Special Character Issues
When dealing with special character encoding bug, the file blazon must be inverse.
Qualtrics supports UTF-viii encoding for CSV files. This can cause problems with special characters when uploading CSV files from Excel (which defaults to ASCII encoding) into Qualtrics. For case, without reformatting, special characters like 是 or ñ may not show correctly upon import.
Instance: Discover how in row ii and in row 4, the characters' in these contacts' names have been replaced with random symbols.

There are 2 possible solutions for issues related to special characters:
Using Microsoft Excel
- Select File and then Save As.
- Change your file type to either Unicode Text (*.txt) if y'all are using Excel on Windows or CSV UTF-eight (Comma delimited) (.csv) if you are using Excel on Mac.
- Select Relieve.
- Upload the new file to Qualtrics.
Using Google Sheets
- Import this file to Google Sheets.
- In Google Sheets, select File, then selectDownload as, and choose Comma-separated values.
- Practice not open the file in Excel again.
- Upload the file directly to Qualtrics.
Qtip: If you make any changes to the CSV file on your computer before uploading, be sure to go through the steps again in order to upload the edited file.
Standard Formatting
Retrieve, when importing information to any part of Qualtrics, brand sure yous are post-obit the standard formatting. This means:
- The file is CSV or TSV, non XLS or any other Excel format.
- If the file'due south a CSV, it is UTF-8 encoded.
- The headers of the file are correctly formatted.
Header Formatting
Qualtrics will often provide example files right inside the product when you open the importer, which tin can be used equally a reference for importing data. You lot can also come across the following support pages for guidance on how to format the headers, depending on the feature you are using:
CoreXM / Survey Software:
- Importing Survey Response Data
- Importing Contacts (Non XM Directory)
- Importing Contact List Updates (Not XM Directory)
- Survey Translations
- Importing Drill Down Answers
XM Directory
- Importing Contacts (XM Directory)
- Importing Contact List Updates (XM Directory)
CX Dashboards:
- Importing a CSV equally a CX Dashboard Source
- CX Dashboard Translations
EmployeeXM:
- Importing Hierarchies and other EX Participants
- Importing 360 Participants
- EX Dashboard Translations
- Importing EX Responses
- Importing 360 Responses
- Importing Units
Qtip: This is not the same as creating a bureaucracy.
PX
- Importing Conjoint Designs
Please note that not all the features listed higher up are available in all licenses.
Trouble With Exported CSV Files
If you're having problems with a CSV file you downloaded from Qualtrics, it may be due to how the file is formatted. There are two common problems:
- All data displays in the first cavalcade, or column breaks are not obeyed correctly when you import the file. This is caused by anwrong delimiter.
- Problems with special characters displaying correctly. In full general, "special characters" refers to whatsoever symbols or letters except for numbers or the English alphabet.
Incorrect Delimiter Issues
- Download your CSV file from Qualtrics. See Exporting Response Data for detailed instructions on downloading survey responses.
Qtip: You can technically download a CSV in many different places in Qualtrics, such every bit a contact listing, and XM Directory mailing list, or an employee participant listing, simply downloading response information is the about common example. Note that the pages linked in this Qtip may reference features only available in some licenses.
- Open the file in Excel.
- Select the first column in your spreadsheet.

- Select the Data tab.
- Select Text to Columns.
- Choose Delimited and select Next.
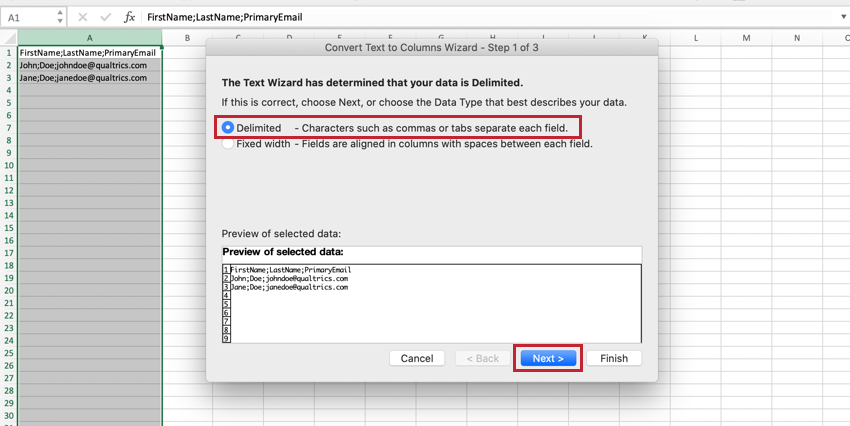
- Change the delimiter value to the value that is being used in the Excel document. In our case, you tin can run across that the data is separated by semicolons, and so the delimiter value must be set to Semicolon.
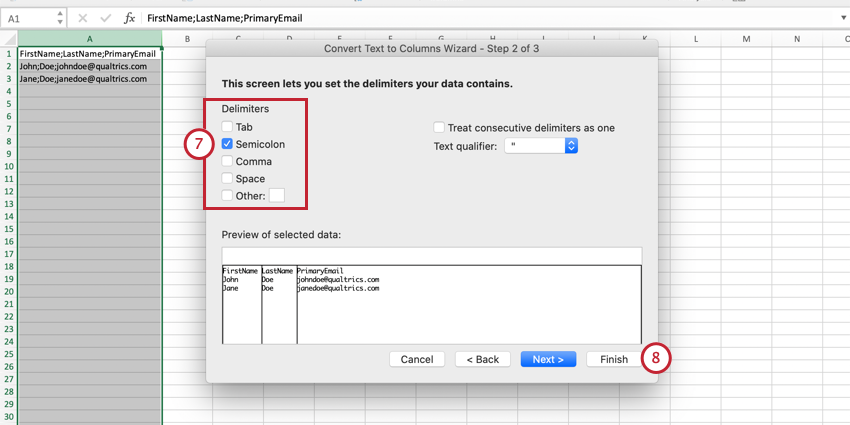
- Select Stop and and then continue working with your file every bit normal.
Special Character Bug
Qualtrics supports UTF-8 encoding for CSV files. This can cause issues with special characters displaying properly when opening CSV files in Excel, which defaults to ASCII encoding.
There are two possible solutions for issues relating to special characters:
Using a TSV File
Simply choose the TSV file format when downloading your information from Qualtrics. Qualtrics' TSV files are UTF-8 encoded, which prevents the problem of special characters not displaying properly. For a guide on how to use TSV files, please see the Opening TSV Files department below.
Using Google Sheets
You can besides use Google Sheets to convert your CSV file into an XLS file. This file type is specifically designed for Excel and will open without issue. Delight notation that XLS files cannot be imported back into Qualtrics.
- Download your CSV file from Qualtrics. See Exporting Response Data for detailed instructions on downloading survey responses.
Qtip: You can technically download a CSV in many different places in Qualtrics, such equally a contact list, and XM Directory mailing list, or an employee participant list, but downloading response data is the most common instance. Annotation that the pages linked in this Qtip may reference features simply available in some licenses.
- Open the CSV file in Google Sheets.
- In Google Sheets, save your file equally an XLS file.
- Download the file to your computer and proceed equally normal in Excel.
Opening TSV Files
TSV files and TXT files are tab delimited text files. Most computers default to opening TXT files in text editors, such as Microsoft Word or Notepad. If you click on your TSV file and information technology opens in a text editor, you can follow these steps to open the file in Excel instead.
Using "Open With…" to Open TSV Files with Excel
- Download your TSV file from Qualtrics.
- Navigate to the binder the file was saved in.
- Correct-click on the file.
- Select Open With and select Excel.
- You can now use the file in Excel.
Qtip: Depending on your operating organisation and setup, Excel might not be in the default list of programs. Endeavor clicking Open up With and selecting More Options. If y'all all the same do not see Excel every bit an pick, then your computer is not configured to recognize TSV files equally a valid file type for Excel. To set up Excel every bit a default option for TSV files, follow these steps from the Microsoft Support Website. This merely needs to be prepare once and volition then let you to open up all future TSV files with Excel. Alternately, you can utilise the steps plant under Text Import Into Microsoft Excel below.
Text Import Into Microsoft Excel
Sometimes users may not have Open up With as an choice to select their default plan for a file. In this example, you would want to follow the below steps.
- Download your TSV from Qualtrics. Meet Exporting Response Data for detailed instructions on downloading survey responses.
Qtip: Yous can technically download a TSV in many different places in Qualtrics, such equally a contact list, and XM Directory mailing list, or an employee participant list, but downloading response information is the most common case. Annotation that the pages linked in this Qtip may reference features merely available in some licenses.
- Open up Excel.
- Select File and Open.

- Locate and select your file. Select Open.
- The Text Import Sorcerer will open. Select the Delimited file type and click Adjacent.

- On Step 2 of the Wizard, make certain the but delimiter selected is Tab.

- On Footstep iii of the Sorcerer, select Finish.
- Depending on your file and the version of Excel you're using, you lot may be finished. Otherwise, the Import Data window may open up and give you the selection to add the data into the Existing sheet or a New sheet.
- If you lot select Existing canvas, add $A$ane (which refers to the upper-left superlative cell) and click OK.

- You tin now keep to piece of work with the file in Excel.
Qtip: If y'all want Excel to read data in a certain format (e.m. dates), you tin specify the data formatting in Step 3 of the Text Import Wizard. Look at the data preview in the bottom of the Text Import Sorcerer window. Select a column that needs formatting and choose the format in the superlative correct. You have the option to choose General, Text or Date. Yous can echo this step with several columns.

Qtip: If some of your data is displayed as "NAME?", Excel detected a symbol (e.g. +) at the beginning of the data and assumed you lot are entering a formula. To fix this consequence, select Text in Step 3 of the Text Import Wizard to brandish your data normally.

Setting Excel equally the Default App for All TSV Files On Your Computer
Sometimes, even if yous've already opened a TSV file in Excel, your computer volition however try to open a text editor instead when you try to open a new TSV on your computer. If you find this happening to you, here's how to resolve the outcome by making Excel the default app for TSVs:
On Windows
- Find a TSV file on your computer. Practise not double-click it or open information technology.
- Right-click on the TSV file.
- Click Open with.
- Select Choose an app.
- Select Always use this app to open .tsv files.
- Select Excel from the list of apps, or search for Excel if it'due south not listed there.
- Click OK.
On a Mac
- Find a TSV file on your calculator. Do non double-click it or open up it.
- Right-click on the TSV file.
- Click Get Info.
- Select Open up With.
- Select Excel from the list of apps, or search for Excel if information technology'southward not listed at that place.
- ClickModify All.
- Click Continue.
FAQs
Related Articles
Source: https://www.qualtrics.com/support/survey-platform/contacts/csv-upload-issues/
0 Response to "Qualtrics Oops We Encountered an Unexpected Error While Trying to Log You in Please Try Again"
Post a Comment